Was läuft im Hintergrund der Lösungen ab, an denen wir für Sie tüfteln? Erfahren Sie mehr in den Tech-Talk Beiträgen.
In der Technologiebranche ist Thomas Dierl zuhause, in Datenbanken kennt er sich hervorragend aus.
Power BI: Visualisierungen mit Geografischen Daten
Power BI von Microsoft hat viele nützliche Funktionen. Die Unterstützung von geografischen Visualisierungen ist eine wesentliche davon. So zaubern Sie aus trockenen Datensätzen zu Regionen und Ländern anschauliche Kartendarstellungen. In Excel lassen sich diese im Anschluss direkt anwenden - als Kartendarstellung in Power View oder mit Power Map.
Geografische Visualisierungen sind ein kraftvolles Tool, denn Bilder sagen bekanntlich mehr als endlose Zahlenkolonnen. Sobald Datensätze mit geografischen Daten verknüpft sind, bieten sie sich für Visualisierungen in Karten an. Ein Beispiel für solche mit geografischen Daten veknüpfte Datesätze ist das Einkommen in verschiedenen Städten, Regionen oder Ländern bzw. Staaten.
Erfahren Sie in diesem Artikel, welche Arten von Kartenvisualisierungen es in Power BI gibt und in welchem Fall sie jeweils zum Einsatz kommen. Zudem erhalten Sie wertvolle Tipps zu deren Anwendung in Power BI.
Arten von Kartenvisuals in Power BI
In der Standardanwendung von Power BI gibt es zwei integrierte Karten-Visualisierungsmöglichkeiten, die geografische Koordinatendaten unterstützen: Map und Filled Map. Zudem wird es bald eine dritte Anwendung geben: sogenannte Shape Maps.
Maps (Blasendiagrammkarten)
Map-Visuals sind auch als Blasendiagrammkarten bekannt. Das auf diese Weise erstellte Diagramm ermöglicht die Analyse der Daten in Bezug auf ihren Entstehungsort. Das erweitert das Spektrum der analytischen Möglichkeiten immens. So erkennt der Betrachter, wie weit die Punkte voneinander entfernt sind, ob es Stellen gibt, wo die Punkte in kleinem Abstand konzentriert sind, oder ob es Gebiete mit Lücken gibt. Regionale Unterschiede sind somit einfach ersichtlich.
Sind für Map-Visuals Informationen zu Breiten- und Längengraden bereitgestellt, werden keine Daten an Bing gesendet. Fehlen die Angaben zu Breiten- und Längengrad, schaut das anders aus. Dann übermittelt das Programm alle Daten in „Standort“ an Bing Maps.
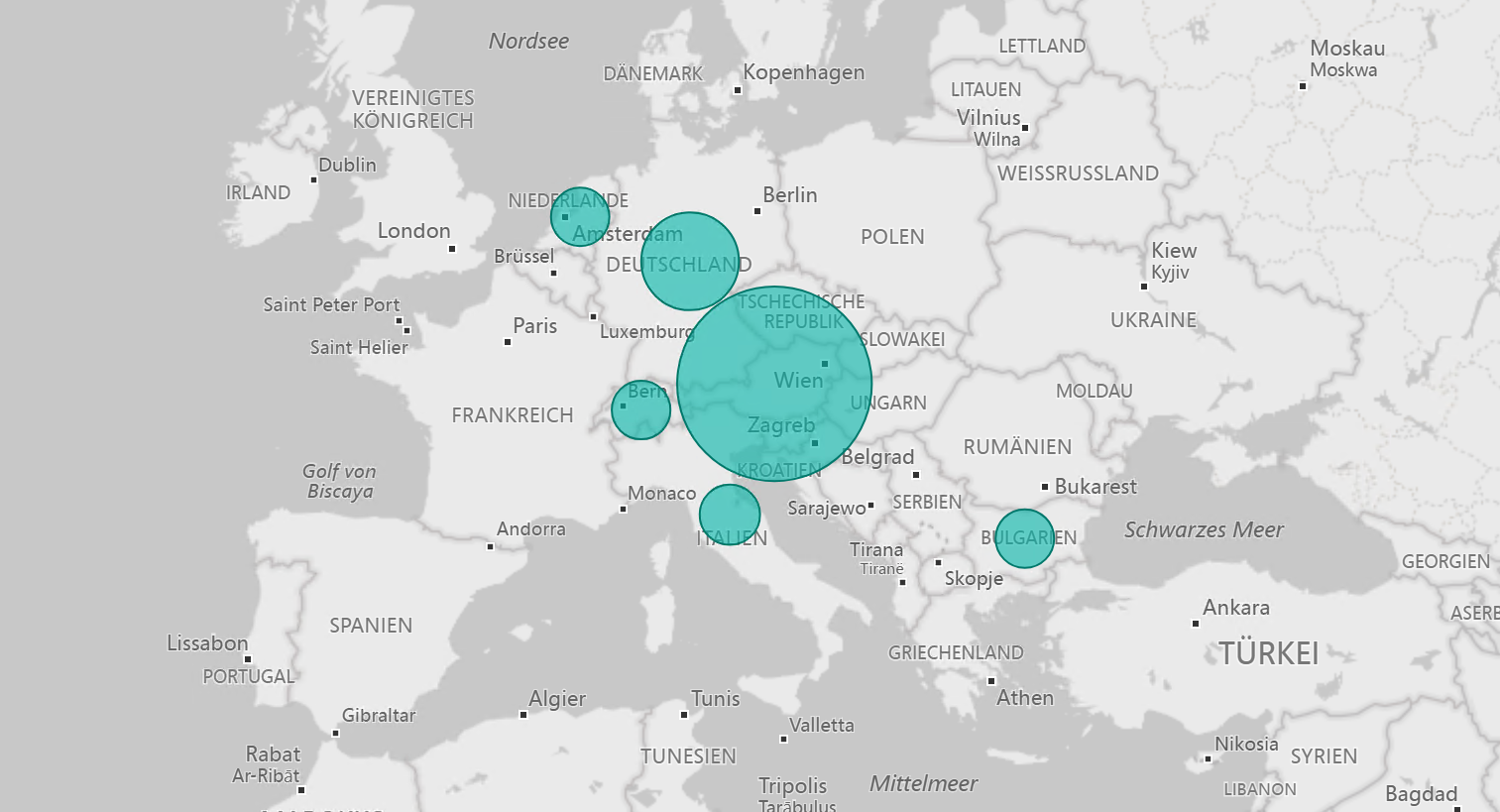 --> Bildunterschrift: "Beispiel für ein Map-Visual (Blasendiagrammkarte)"
--> Bildunterschrift: "Beispiel für ein Map-Visual (Blasendiagrammkarte)"
Filled Maps (Flächenkartogramme)
Filled Maps - sogenannte Flächenkartogramme - eignen sich, wenn ein Überblick zu gewissen Verteilungen über geografische Standorte hinweg gefragt ist. Daneben gibt es einige Anwendungsbereiche mehr.
Einsatzbereich von Filled Maps
- Anzeigen quantitativer Informationen auf einer Karte
- Anzeigen räumlicher Muster und Beziehungen
- bei der Arbeit mit sozioökonomischen und/oder standardisierten Daten
- Herausheben bestimmter Regionen
Technische Funktionsweise von Filled Maps
Flächenkartogramme erfordern ein Feld im Bucket „Standort“, auch wenn Breiten- und Längengrad angegeben sind. Das Feld kann entweder die Bezeichnung für ein Staat oder eine Stadt sein. Dies erleichtert die exakte Identifizierung des Standortes. Ansonsten wird der Standort von Bing nur ungefähr geschätzt. Alle Daten in den Buckets „Standort“, „Breitengrad“ und „Längengrad“ werden an Bing gesendet, damit die Kartenvisuals genau erstellt werden können.
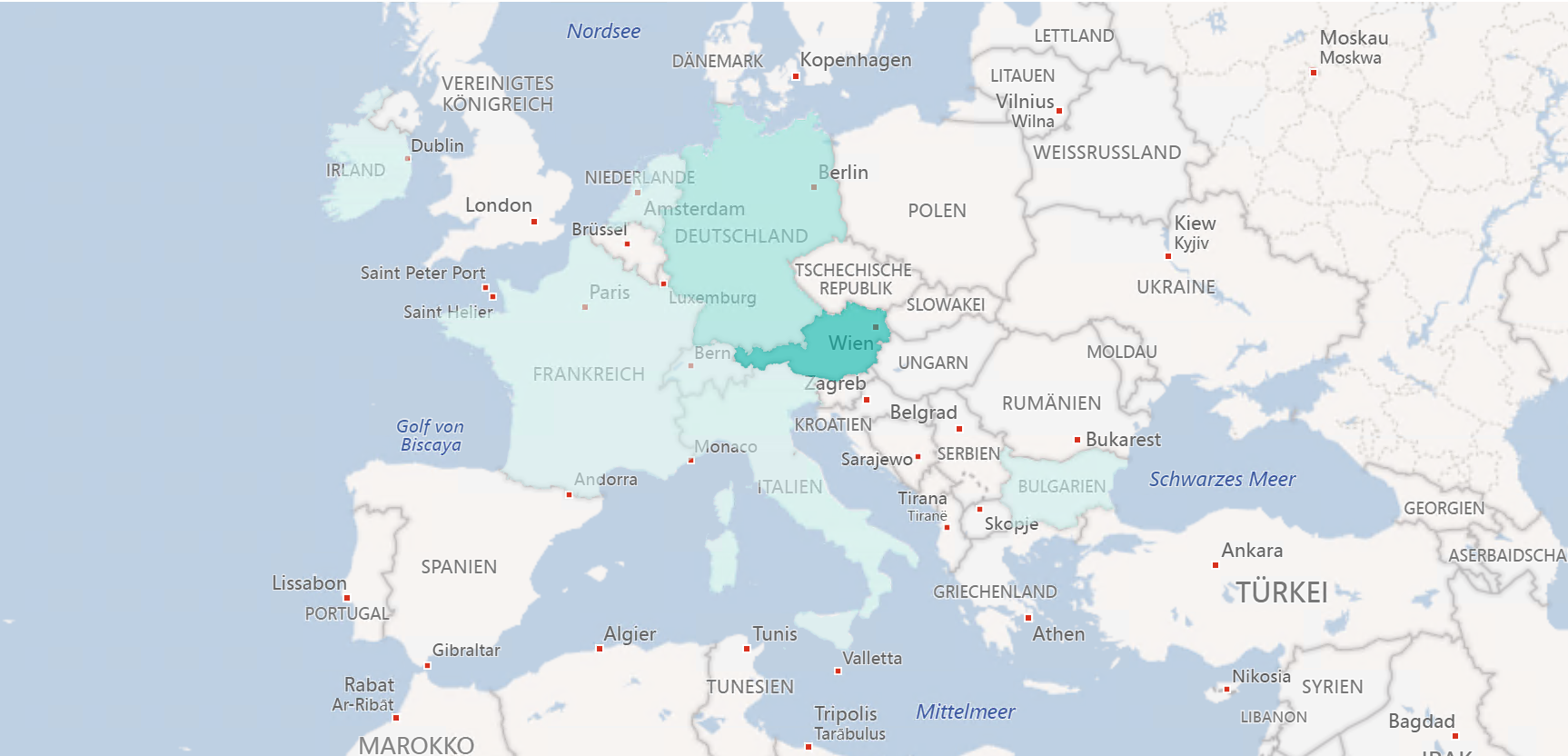 --> Bildunterschrift: "Beispiel für eine Filled Map (Flächenkartogramm)"
--> Bildunterschrift: "Beispiel für eine Filled Map (Flächenkartogramm)"
Shape Maps
Als dritte Möglichkeit wird es bald das Flächenkartogramm „Shape Map“ (dt. Formenzuordnung) als Standardanwendung im BI-Dienst als auch Power BI Desktop geben.
Einsatzbereich von Shape Maps
Möchte man seine Daten z. B. auf Staaten-, Länder- oder Regionsebene darstellen, so eignen sich am besten „Shape Map“ Visuals. Gerade, wenn es darum geht, Daten auf und um Regionen auf einer Karte voneinander getrennt darzustellen, bietet sich dieser Kartentyp an.
Unterschied zwischen Visual Maps & Shape Maps
Der Unterschied zwischen dem Visual „Map“ und dem Visual „Shape Map“ (Formenzuordnung) besteht darin, dass Shape Map keine genauen geografischen Standorte von Datenpunkten auf einer Karte anzeigen kann. Stattdessen soll das Shape Map Visual vor allem Regionen auf einer Karte in Beziehung zueinander setzen, indem diese mit unterschiedlichen Farben versehen werden.
Als Beispiel finden Sie unten die Shape-Map-Darstellung von Österreich mit seinen Bundesländern. Sie sind durch verschiedene Farben voneinander abgegrenzt.
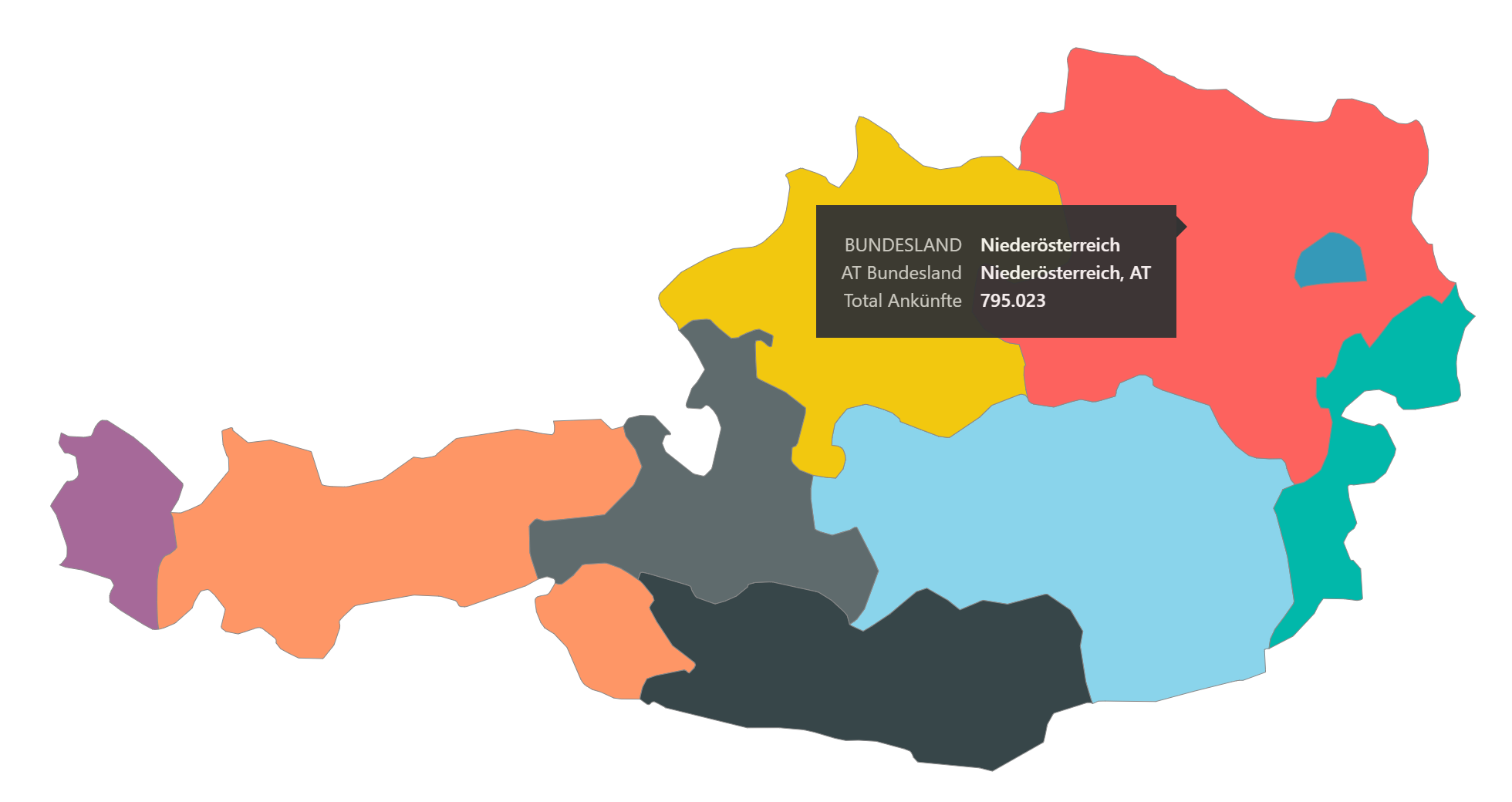 --> Bildunterschrift: "Österreich und seine Bundesländer als Beispiel für eine Shape Map"
--> Bildunterschrift: "Österreich und seine Bundesländer als Beispiel für eine Shape Map"
Voraussetzungen für korrekte Karten-Visualisierung
Detaillierte Informationen
Sowohl "Map" als auch "Filled Map" funktioniert hervorragend. Vorausgesetzt, es sind genügend von Bing Maps unterstützte Daten vorhanden. Denn detaillierte Informationen sind essenziell für beide Kartentypen. Nur so stellen diese die Daten auch richtig dar. Für Verwirrung sorgen sonst beispielsweise Städtenamen, die in unterschiedlichen Staaten oder Regionen vorkommen. So ist "Boston" sowohl eine Stadt in England, als auch in den USA im Bundesstaat Massachusetts.
„Je mehr geografische Informationen, desto korrekter die Visualisierung.“
Beispiele für geografische Informationen
- Kontinent
- Staat
- Bundesland / Kanton
- Postleitzahl
- Ort
Einige Karten verwenden auch direkte Angabe-Möglichkeiten zu Längen- und Breitengraden (engl. Longitude and Latitude). So umgehen Sie jede Mehrdeutigkeit und unterstützen die exakte Zuordnung durch das Programm.
Richtig zugeordnete Datenkategorien
Nur, wenn Sie alle Geodaten mit der richtigen Datenkategorie versehen, entstehen korrekt dargestellte Karten. Power BI bietet eine einfache Kategorisierungsmöglichkeit mittels Klick auf einen Button.
Datenkategorien vergeben: How-To
Klicken Sie in der Datenansicht [1] auf die gewünschte Spalte. Über das Menü Modellierung [2] -> Eigenschaften -> Datenkategorie [3], nehmen Sie die Kategorisierung einfach vor (siehe unten Beispiel Spalte „Zip“ (PLZ), die auch richtig als Postleitzahl [4] kategorisiert wurde:
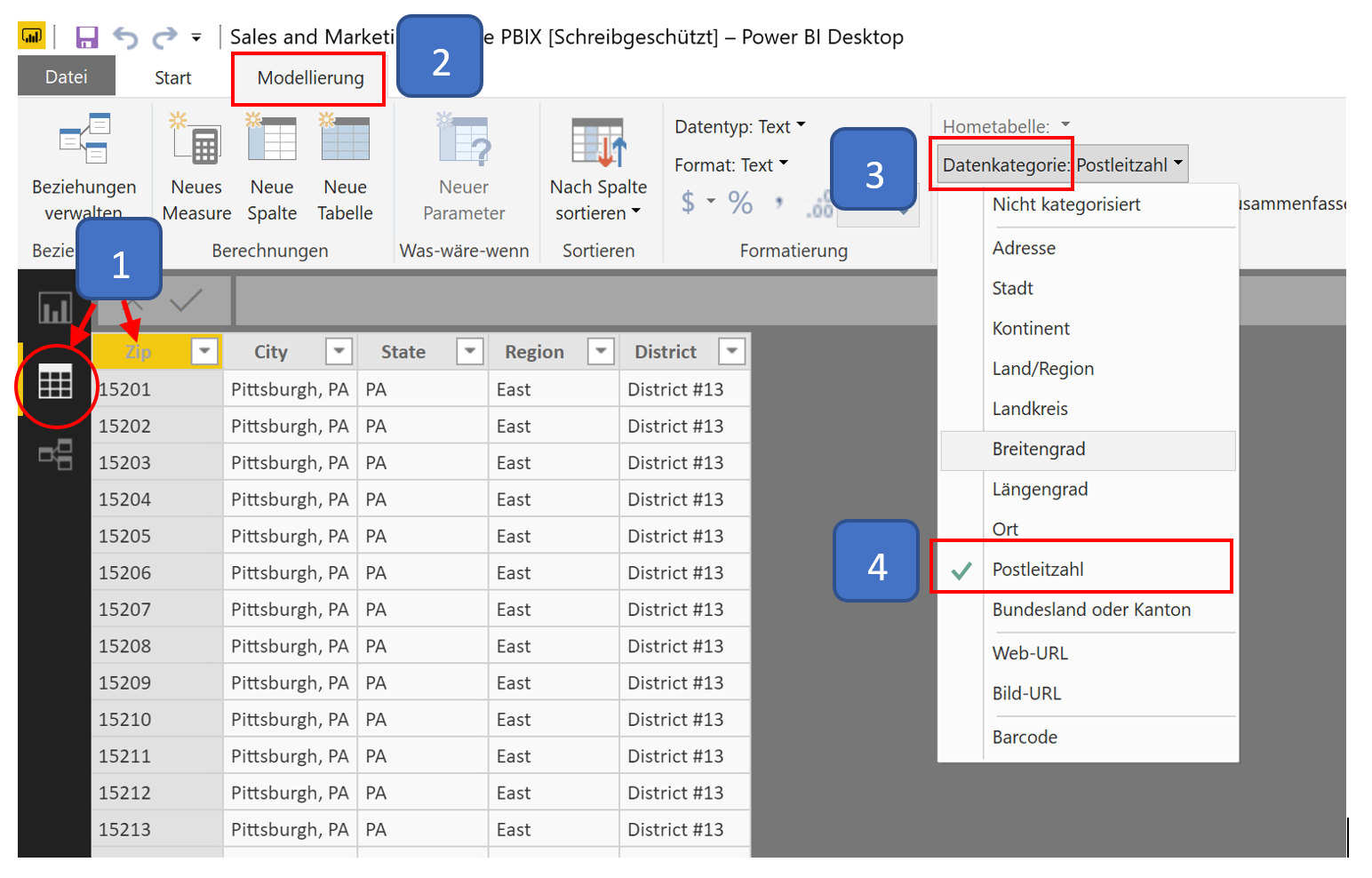
Breiten- & Längengradfelder kategorisieren
Mit den monatlichen Updates für Power BI ändert sich möglicherweise die Handhabung von manchen Map-Visuals. Achten Sie insbesondere darauf, dass Breiten- und Längengradfelder auch als solche kategorisiert sein müssen. Im Datenmodell legen Sie diese - wie oben beschrieben - direkt fest. Auf dem folgenden Bild ist ein Beispiel dazu zu sehen.
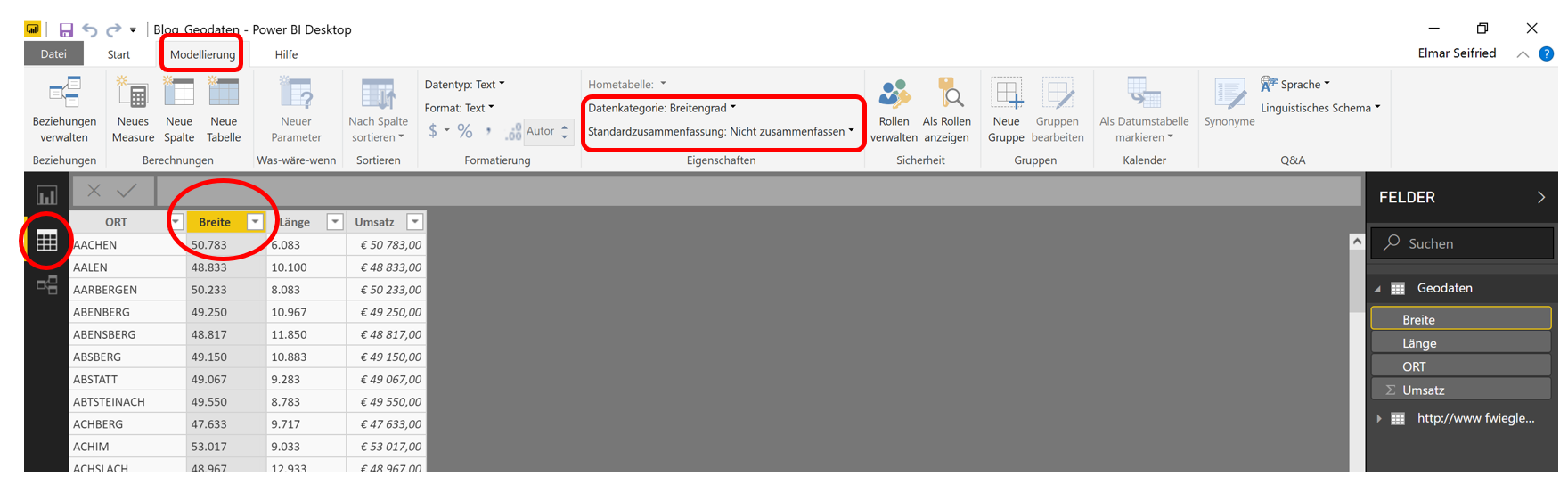 --> Bildunterschrift: "Zuordnen des Breitengrads in Power BI: ein wichtiger Schritt"
--> Bildunterschrift: "Zuordnen des Breitengrads in Power BI: ein wichtiger Schritt"
Arbeiten mit "Buckets"
Grundsätzlich gilt: Wenn das verwendete Dataset Felder für Längen- und Breitengrad enthält, sollten diese auch genutzt werden. Power BI bietet bei den unterschiedlichen Kartentypen daher spezielle Buckets. Das sind Felder, in die Sie die gewünschten Daten hineinziehen (siehe Bild unten). Solche Buckets erleichtern es dem Programm, Kartendaten eindeutig zu machen.
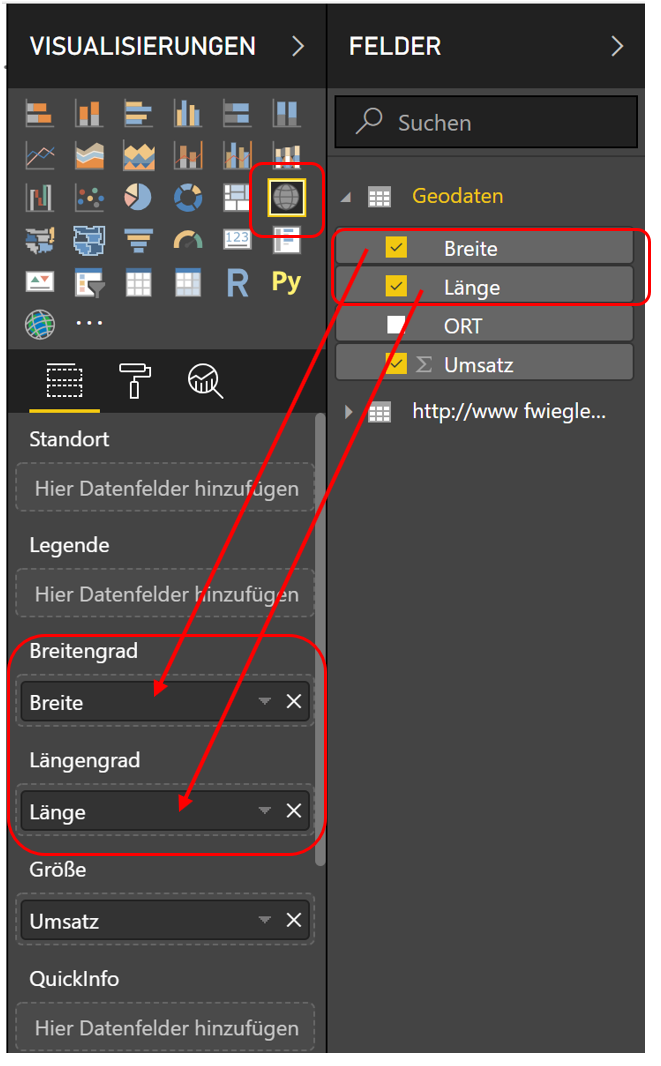 -> Bildunterschrift: "Kartendaten präzise in Power BI eingeben: "Buckets" unterstützen"
-> Bildunterschrift: "Kartendaten präzise in Power BI eingeben: "Buckets" unterstützen"
Fehlermeldungen in Power BI
Probleme bei der Darstellung eines Visuals? Keine Sorge. Folgen Sie einfach den Anweisungen der Fehlermeldung. Gerade bei Map-Visuals sind diese bereits äußerst präzise (siehe unten).
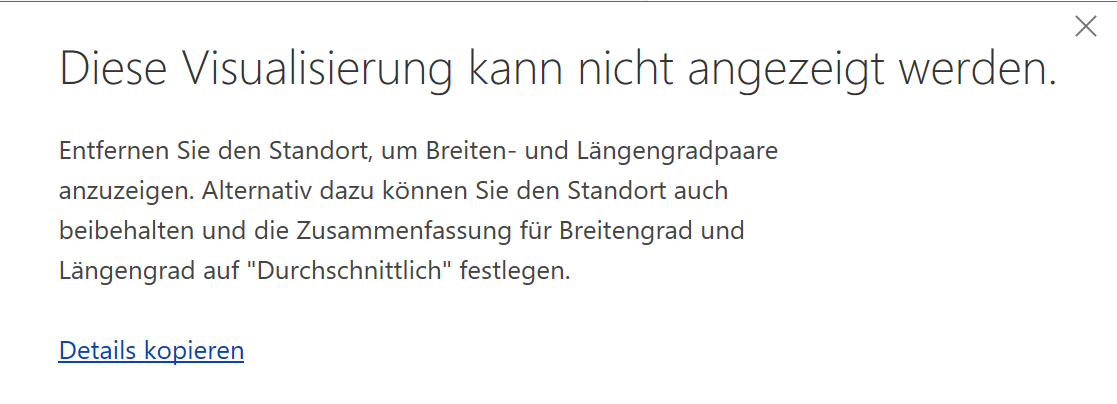 --> Bildunterschrift: "Fehlermeldung bei Map-Visuals"
--> Bildunterschrift: "Fehlermeldung bei Map-Visuals"
Anmerkung: Sowohl der Power BI-Dienst als auch Power BI Desktop senden Geodaten an Bing Maps, die Bing zum Erstellen der Kartenvisualisierung benötigt. Sollte Power BI selbst keine eigene Kartenvisualisierung erstellen können, greift er auf Bing Maps zurückg
